双重曝光就是在同一底片上进行多次曝光成像,形成画面重叠的效果,看起来很高大上,其实只需几步,你也可以用PS制作出双重曝光的效果。
首先需要的素材图就只有两张,一张人物,一张风景。
步骤①:创建打开一张任务头像
先在PS中打开人物图片,用“快速选择工具”选出人物轮廓,(调整画笔大小点住左键在人物上涂抹就行,选区如果超出了要减小选区点住alt键涂抹超出区域即可)
![图片[1]-【PS记录】简单制作照片双重曝光效果PS教程-轻刻年轮](https://img.ly522.com/LY/uploads/2018/06/shuangchongbaoguang1-1024x576.jpg?x-oss-process=image/auto-orient,1/quality,q_90/format,webp)
步骤②:调整边缘画笔工具
为了使我们选出的人物轮廓边缘更自然,点击左上方的“选择并遮住…”然后将平滑拉到90,也可以再用左边工具栏的“调整边缘画笔工具”涂抹一下显示不完全的部分边缘。然后点击“确定”。
![图片[2]-【PS记录】简单制作照片双重曝光效果PS教程-轻刻年轮](https://img.ly522.com/LY/uploads/2018/06/shuangchongbaoguang2-1024x549.jpg?x-oss-process=image/auto-orient,1/quality,q_90/format,webp)
步骤③:添加一张图层蒙板
点击右下角的“添加图层蒙版”。人物轮廓外的画面就会被隐藏了。(这也是一种抠图方法)
![图片[3]-【PS记录】简单制作照片双重曝光效果PS教程-轻刻年轮](https://img.ly522.com/LY/uploads/2018/06/shuangchongbaoguang3-1024x549.jpg?x-oss-process=image/auto-orient,1/quality,q_90/format,webp)
步骤④:将另一张风景照片放进去,拉动大小覆盖画面。
![图片[4]-【PS记录】简单制作照片双重曝光效果PS教程-轻刻年轮](https://img.ly522.com/LY/uploads/2018/06/shuangchongbaoguang4-1024x548.jpg?x-oss-process=image/auto-orient,1/quality,q_90/format,webp)
步骤⑤:点击激活人物图层右边的蒙版,PS教程
如下图红框处,然后按住alt键,直接按住鼠标左键拉动蒙版到风景图层,完成蒙版的复制。此时风景图片也只显示人物的轮廓区域,效果如下图。
![图片[5]-【PS记录】简单制作照片双重曝光效果PS教程-轻刻年轮](https://img.ly522.com/LY/uploads/2018/06/shuangchongbaoguang5-1024x549.jpg?x-oss-process=image/auto-orient,1/quality,q_90/format,webp)
![图片[6]-【PS记录】简单制作照片双重曝光效果PS教程-轻刻年轮](https://img.ly522.com/LY/uploads/2018/06/shuangchongbaoguang6-1024x550.jpg?x-oss-process=image/auto-orient,1/quality,q_90/format,webp)
步骤⑥:给画面添加一个背景图层,
点击右下角的“创建新的填充或调整图层”,点击“纯色”我选择了白灰色,同样按住alt键拉动复制蒙版到该纯色图层,
然后点击激活该蒙版,按“Ctrl+i”组合键,实现蒙版的反向,即显示人物轮廓以外的区域。记磊博客
![图片[7]-【PS记录】简单制作照片双重曝光效果PS教程-轻刻年轮](https://img.ly522.com/LY/uploads/2018/06/shuangchongbaoguang7-1024x549.jpg?x-oss-process=image/auto-orient,1/quality,q_90/format,webp)
![图片[8]-【PS记录】简单制作照片双重曝光效果PS教程-轻刻年轮](https://img.ly522.com/LY/uploads/2018/06/shuangchongbaoguang8-1024x548.jpg?x-oss-process=image/auto-orient,1/quality,q_90/format,webp)
步骤⑦:点击选中风景图层,
在右边选项里选择“滤色”然后双重曝光效果就显示出来了,如果感觉人物或者风景太明显,可以直接调整人物或者风景的透明度,让效果达到最适合你的要求。
到以上这步,其实就已经可以保存出你要的双重曝光彩色照片了。下面的操作是获取不同风格的黑白色双重曝光照片。
![图片[9]-【PS记录】简单制作照片双重曝光效果PS教程-轻刻年轮](https://img.ly522.com/LY/uploads/2018/06/shuangchongbaoguang9-1024x549.jpg?x-oss-process=image/auto-orient,1/quality,q_90/format,webp)
步骤⑧:合并可见图层
在图层区右键选择“合并可见图层”,就得到一个合成图层了,
然后选中该图层,点击左上角的“图像”,选择“调整”,再选择“黑白”,在出现的对话框直接点确定即可。
最后就可以点击左上角的“文件”,选择“存储”,保存为jpg格式的图片就完成啦。
![图片[10]-【PS记录】简单制作照片双重曝光效果PS教程-轻刻年轮](https://img.ly522.com/LY/uploads/2018/06/shuangchongbaoguang10-1024x548.jpg?x-oss-process=image/auto-orient,1/quality,q_90/format,webp)
效果图展示
![图片[11]-【PS记录】简单制作照片双重曝光效果PS教程-轻刻年轮](https://img.ly522.com/LY/uploads/2018/06/shuangchongbaoguang11-1024x512.jpg?x-oss-process=image/auto-orient,1/quality,q_90/format,webp)
以上两张图片素材下载
链接: https://pan.baidu.com/s/18qjla4Nii1XpaiM7onCIvw 密码: w6tr










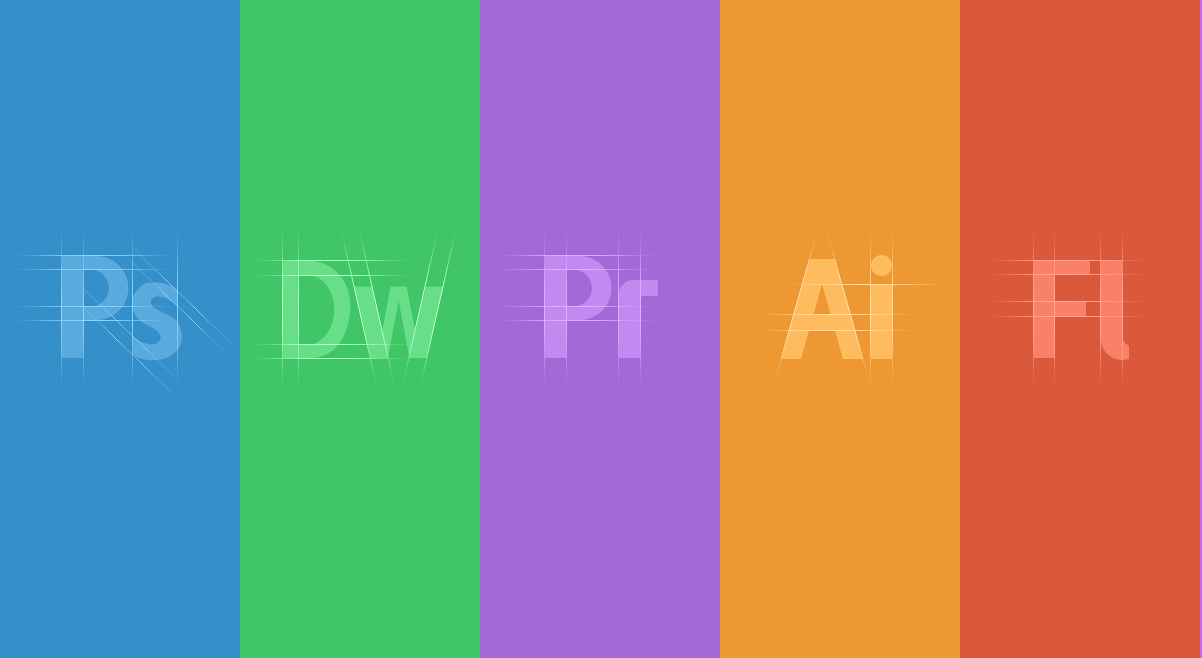

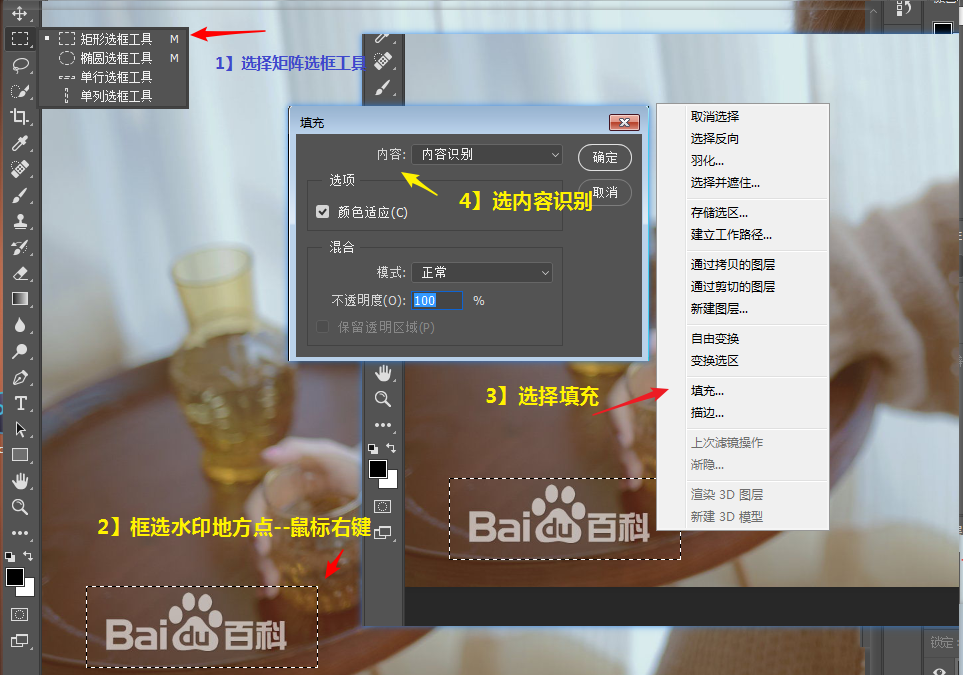



![表情[qiang]-轻刻年轮](https://www.ly522.com/wp-content/themes/zibll/img/smilies/qiang.gif)
![表情[qiaoda]-轻刻年轮](https://www.ly522.com/wp-content/themes/zibll/img/smilies/qiaoda.gif) 666
666

- 最新
- 最热
只看作者